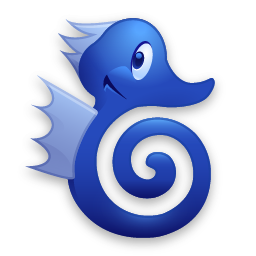
- 1. Launch FireFTP by selecting Tools -> FireFTP.
- It will open in a new Firefox tab. To add an FTP site to FireFTP, select the Create an account drop-down.
- On the Main tab enter the appropriate info in the provided fields.
- Select the Connection tab and review some of the additional settings. If you want FireFTP to open a local folder (a folder on your hard drive) each time a specific site is opened, enter the path to that folder in the Local: field. If you want to open a specific folder on the remote FTP site, enter the path to that folder in the Remote:field. When you’re done, click OK.
- To connect to the site you just added to FireFTP, click the Connect button.
- And now you’ll sign in to the FTP site.
- To upload a file or folder (or multiple files and folders), select them from the list of files on your hard drive, and click the upload button.
- When the upload is complete, the files and folders will now appear on your remote FTP site.
- To review some of the FireFTP settings, select Tools -> Options from within FireFTP.
- On the General tab you can change some of – you guessed it – the general settings.
- The Interface tab allows you to change some of the layout related settings (how FireFTP opens, setting FireFTP as the default FTP client for sites accessed via Firefox etc).
- You can also add a FireFTP to your Navigation Toolbar. Right-click anywhere in the Toolbar and select Customize….
- Drag the FireFTP icon to your Navigation Toolbar.
- And now you’ll have one-click access to FireFTP from within Firefox.
Price : Free Download
Date : 06-02-2012
OS: Windows 2000/XP/Vista/7
Thanks you for comments.
| Web Goodness----GTA VC Lan ---- GTA San Andreas --- Internet Cafe ---Watch Live TV |